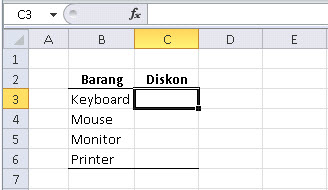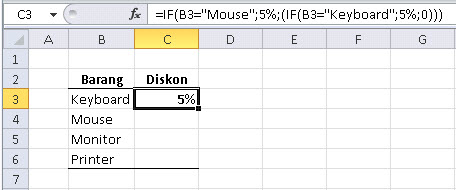Cara Burning/Membakar File Kedalam CD/DVD Dengan Nero StartSmart
Cara Burning/Membakar File Kedalam CD/DVD Dengan Nero StartSmart - Udah lama yah ane gak posting nih, oke hari ini ane akan poosting cara burn file ke CD/DVD dengan NeroStartSmart (Nero 7 gan).
Menurut ane sih lebih enak pake PowerISO hehehe berhubung ada tugas jadi ane posting deh. Sebenernya burning file ke CD/DVD tuh gampang tapi banyak orang yang masih bingung gan.
Langkah 1
Buka Nero Startsmart agan yah
Akan terbuka program aplikasi Nero Startsmart seperti gambar dibawah ini
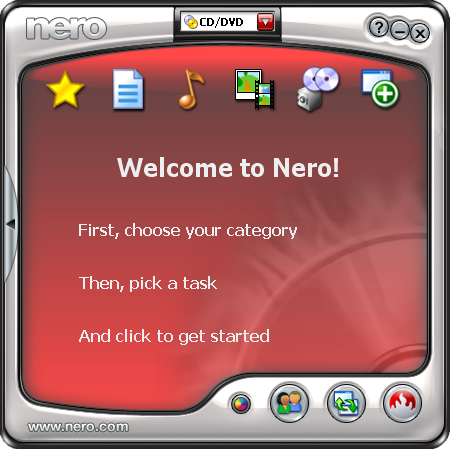
Langkah 2
Untuk membakar file berupa data, artinya file yang telah kita bakar nanti hanya bisa dibuka dikomputer bukan seperti video, pilih Data > Make Data CD
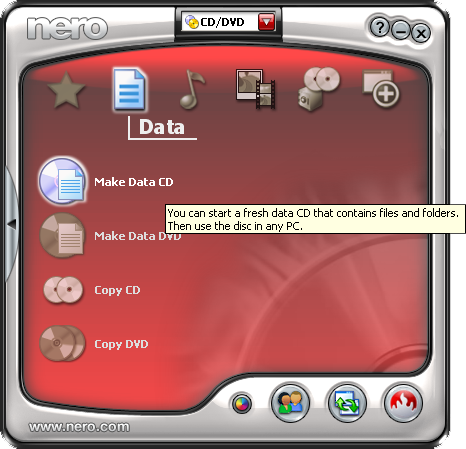
Langkah 2
Akan terbuka jendela baru seperti gambar berikut, klik tombol Add untuk memilih file yang akan dibakar.
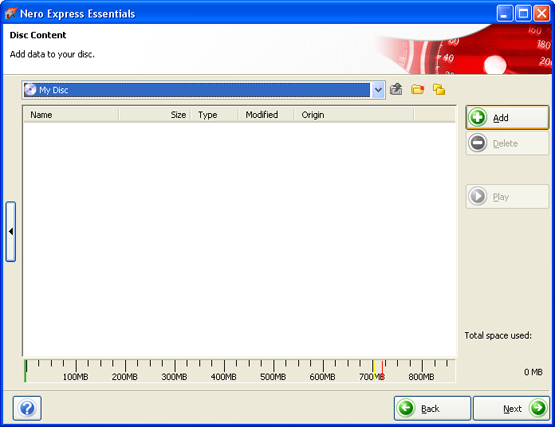
Langkah 3
Pada langkah ini, kita dapat memilih file atau folder mana yang akan kita bakar, untuk membakar per file, klik 2x pada folder dan klik filenya, misal file foto agan, tapi jika agan ingin membakar keseluruhan isi folder misal folder “Software” seperti gambar dibawah ini langsung klik tombol Add dibagian bawah kiri jika telah selesai klik Close.
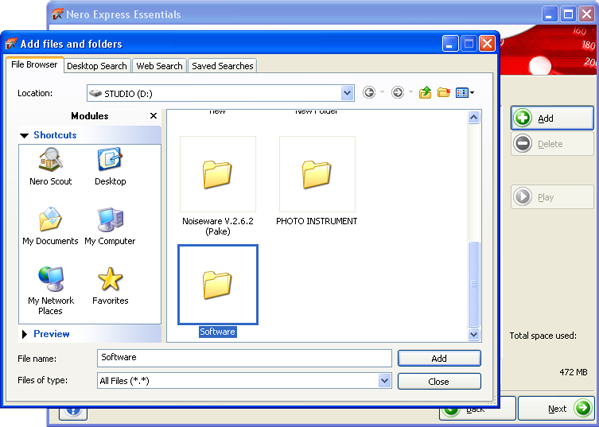
Langkah 4
Setelah agan klik close, Window Nero Express Essentials akan terbuka kembali dan lihat penjelasan lainnya pada gambar berikut ini,
 Satu
hal yang perlu agan ketahui, untuk CD blank biasa, kapasitasnya hanya
sebesar 700 MB, jika lewat maka prosesnya tidak akan berjalan. Jadi
pastikan ukuran file yang akan agan bakar tidak lebih dari 700 MB. Lain
halnya untuk membakar DVD. DVD-R sampai DVD-RW mempunyai kapasitas 4,7
GB. Jika semua telah selesai, Tekan tombol Next untuk melanjutkan
Satu
hal yang perlu agan ketahui, untuk CD blank biasa, kapasitasnya hanya
sebesar 700 MB, jika lewat maka prosesnya tidak akan berjalan. Jadi
pastikan ukuran file yang akan agan bakar tidak lebih dari 700 MB. Lain
halnya untuk membakar DVD. DVD-R sampai DVD-RW mempunyai kapasitas 4,7
GB. Jika semua telah selesai, Tekan tombol Next untuk melanjutkan
Langkah 5
Atur bagian yang agan perlukan seperti penjelasan berikut.
 Klik Burn untuk memulai membakar CD.
Klik Burn untuk memulai membakar CD.
Langkah 6
Pembakaran sedang berlangsung, hati hati gan jika CD agan akan hangus setelah proses pembakaran (XD)
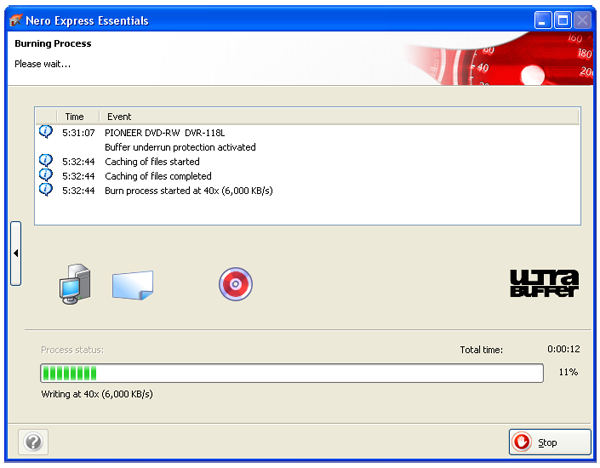
Note : Jika sebelumnya agan telah memasukkan CD kosong ke dalam CD Room maka proses diatas akan langsung berjalan, tapi jika CD room agan masih kosong maka CD room akan terbuka dan meminta agan untuk memasukkan CD Blank agan.
Langkah 7
Proses burning telah selesai
 Disc agan akan keluar (Eject) dengan sendirinya
Disc agan akan keluar (Eject) dengan sendirinya
Langkah 8
Kllik Next atau agan akan langsung terbawa kewindow selanjutnya seperti gambar dibawah,
Menurut ane sih lebih enak pake PowerISO hehehe berhubung ada tugas jadi ane posting deh. Sebenernya burning file ke CD/DVD tuh gampang tapi banyak orang yang masih bingung gan.
Langkah 1
Buka Nero Startsmart agan yah
Akan terbuka program aplikasi Nero Startsmart seperti gambar dibawah ini
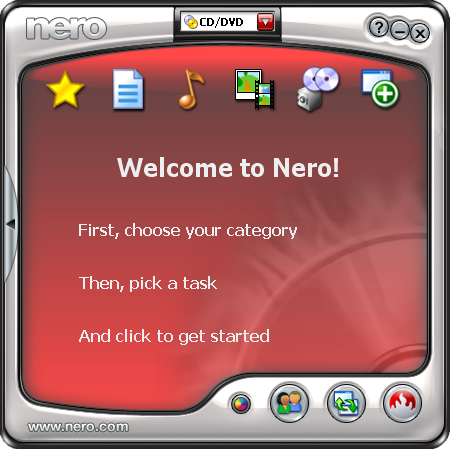
Langkah 2
Untuk membakar file berupa data, artinya file yang telah kita bakar nanti hanya bisa dibuka dikomputer bukan seperti video, pilih Data > Make Data CD
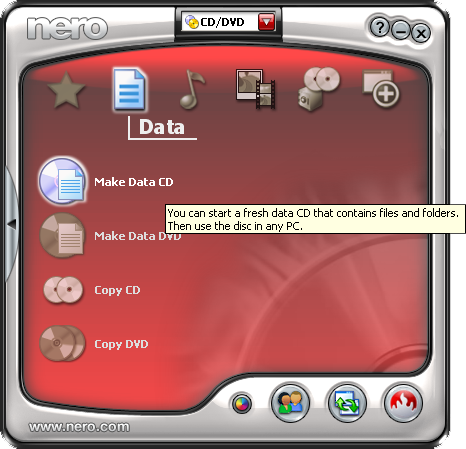
Langkah 2
Akan terbuka jendela baru seperti gambar berikut, klik tombol Add untuk memilih file yang akan dibakar.
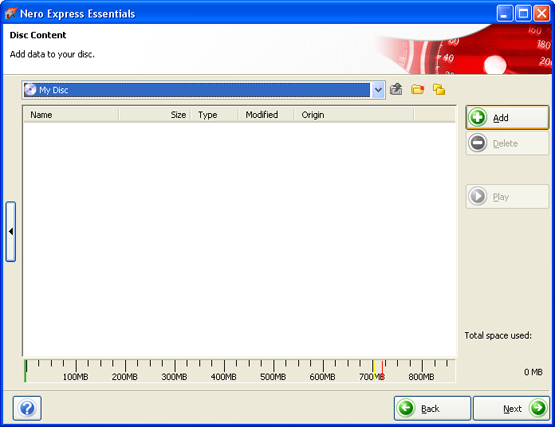
Langkah 3
Pada langkah ini, kita dapat memilih file atau folder mana yang akan kita bakar, untuk membakar per file, klik 2x pada folder dan klik filenya, misal file foto agan, tapi jika agan ingin membakar keseluruhan isi folder misal folder “Software” seperti gambar dibawah ini langsung klik tombol Add dibagian bawah kiri jika telah selesai klik Close.
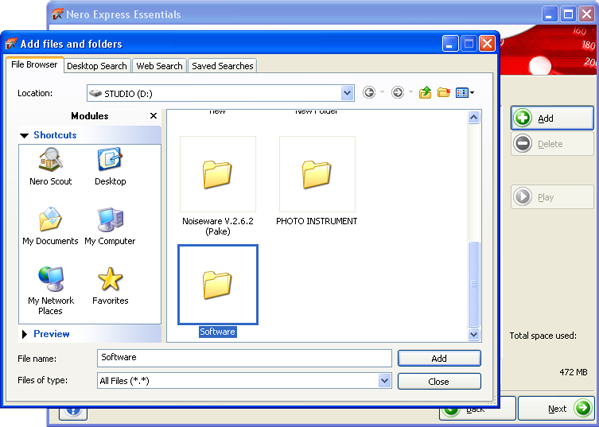
Langkah 4
Setelah agan klik close, Window Nero Express Essentials akan terbuka kembali dan lihat penjelasan lainnya pada gambar berikut ini,
 Satu
hal yang perlu agan ketahui, untuk CD blank biasa, kapasitasnya hanya
sebesar 700 MB, jika lewat maka prosesnya tidak akan berjalan. Jadi
pastikan ukuran file yang akan agan bakar tidak lebih dari 700 MB. Lain
halnya untuk membakar DVD. DVD-R sampai DVD-RW mempunyai kapasitas 4,7
GB. Jika semua telah selesai, Tekan tombol Next untuk melanjutkan
Satu
hal yang perlu agan ketahui, untuk CD blank biasa, kapasitasnya hanya
sebesar 700 MB, jika lewat maka prosesnya tidak akan berjalan. Jadi
pastikan ukuran file yang akan agan bakar tidak lebih dari 700 MB. Lain
halnya untuk membakar DVD. DVD-R sampai DVD-RW mempunyai kapasitas 4,7
GB. Jika semua telah selesai, Tekan tombol Next untuk melanjutkanLangkah 5
Atur bagian yang agan perlukan seperti penjelasan berikut.
 Klik Burn untuk memulai membakar CD.
Klik Burn untuk memulai membakar CD.Langkah 6
Pembakaran sedang berlangsung, hati hati gan jika CD agan akan hangus setelah proses pembakaran (XD)
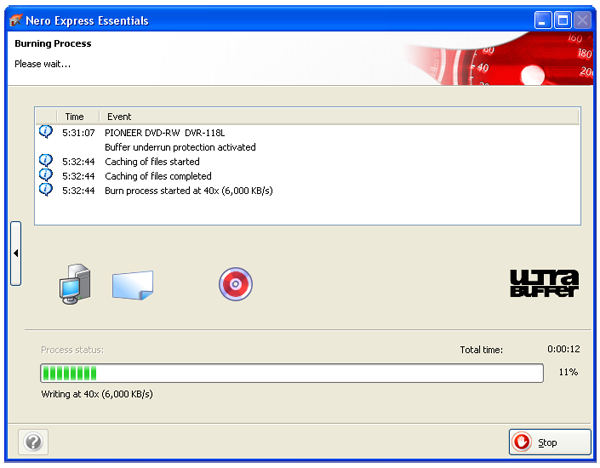
Note : Jika sebelumnya agan telah memasukkan CD kosong ke dalam CD Room maka proses diatas akan langsung berjalan, tapi jika CD room agan masih kosong maka CD room akan terbuka dan meminta agan untuk memasukkan CD Blank agan.
Langkah 7
Proses burning telah selesai
 Disc agan akan keluar (Eject) dengan sendirinya
Disc agan akan keluar (Eject) dengan sendirinyaLangkah 8
Kllik Next atau agan akan langsung terbawa kewindow selanjutnya seperti gambar dibawah,
- New Project : untuk membuat atau membakar file baru.
- Cover Designer : untuk mengedit Cover atau label CD agan, dan mencetaknya dengan printer.
- Save project : untuk menyimpan projek tadi.Jika agan tidak ingin membakar, mendesain cover baru atau menyimpannya tutup program aplikasi Nero disudut kanan atas.
Demikian tutorial burning ane gan, Smoga bermanfaat yah,,,,