Mengenal Formula pada Excel - Part 17: Fungsi IF Bercabang (id-ID)
Fungsi logika IF yang telah dibahas pada artikel sebelumnya adalah salah satu fungsi yang relatif banyak digunakan, terutama di lingkungan bisnis / perusahaan. Namun fungsi IF ini memiliki keterbatasan karena kondisi yang menjadi acuan hanya satu saja. Bagaimana jika data Anda menggunakan beberapa kondisi sekaligus?Seperti yang telah dibahas pada artikel Penggabungan Fungsi, penerapan fungsi pada aplikasi Excel bisa digabungkan untuk memenuhi satu tujuan atau hasil tertentu. Dan dalam kasus ini, dimana data memiliki beberapa kondisi yang harus dibandingkan, maka fungsi yang digunakan tetap fungsi IF, namun bukan hanya satu IF (IF tunggal) melainkan beberapa IF sekaligus. Dalam aplikasi Excel, penggunaan beberapa IF (Multiple IF) dalam satu formula ini lazim disebut dengan fungsi IF Bercabang atau Nested IF.
Pada dasarnya aturan penulisan fungsi IF bercabang ini sama saja dengan IF tunggal, yaitu:
=IF(kondisi;nilai_TRUE;nilai_FALSE)
- kondisi merupakan kriteria acuan yang dijadikan pembanding
- nilai_TRUE merupakan nilai untuk kondisi yang terpenuhi
- nilai_FALSE merupakan nilai untuk kondisi yang tidak terpenuhi
=IF(kondisi_1;nilai_TRUE1;(IF(kondisi_2;nilai_TRUE2;nilai_FALSE)))
Jika dijabarkan, maka formula tersebut berarti:
- Lihat kondisi_1, jika terpenuhi maka gunakan nilai_TRUE1.
- Jika kondisi_1 tidak terpenuhi, maka lihat kondisi_2.
- Jika kondisi_2 terpenuhi, maka gunakan nilai_TRUE2.
- Jika kondisi_2 tidak terpenuhi, maka gunakan nilai_FALSE.
=IF(kondisi_1;nilai_TRUE1;(IF(kondisi_2;nilai_TRUE2;(IF(kondisi_3;nilai_TRUE3;nilai_FALSE)))))
Atau jika kondisinya ada 4 maka aturan penulisannya menjadi:
=IF(kondisi_1;nilai_TRUE1;(IF(kondisi_2;nilai_TRUE2;(IF(kondisi_3;nilai_TRUE3;(IF(kondisi_4;nilai_TRUE4;nilai_FALSE)))))))
Dan demikian seterusnya.
Agar penggunaan fungsi IF bercabang ini lebih jelas, perhatikan contoh tabel berikut ini.
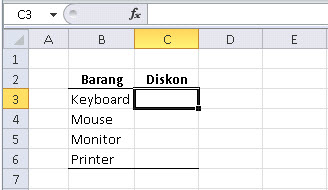
Misalkan saja pada tabel daftar barang tersebut Anda diminta untuk mengisi nilai diskon pada sel C3 hingga C6, dengan kondisi bahwa produk Mouse dan produk Keyboard akan mendapatkan diskon sebesar 5%. Diluar produk tersebut tidak diberikan diskon.
Analisa dari kasus tersebut adalah ada 2 kondisi yang menjadi acuan, yaitu Mouse diskon 5% serta Keyboard diskon 5%. Kedua kondisi ini tentunya harus dimasukan kedalam formula IF satu persatu, boleh diawali dengan kondisi untuk Mouse ataupun untuk Keyboard. Sebagai contoh diambil kondisi untuk Mouse terlebih dahulu. Untuk memperjelas pembahasan, berikut ini dituliskan kembali aturan penulisan fungsi IF.
C3=IF(kondisi;nilai_TRUE;nilai_FALSE)
Kondisi pertama adalah Mouse dengan diskon 5%. Mouse serta produk-produk lainnya berada pada kolom 3 dan diawali dengan alamat sel B3. Maka formulanya akan menjadi:
C3=IF(B3="Mouse";nilai_TRUE;nilai_FALSE)
Nilai jika B3 adalah Mouse merupakan nilai_TRUE yaitu 5%, maka formulanya menjadi:
C3=IF(B3="Mouse";5%;nilai_FALSE)
Nilai_FALSE digunakan jika ternyata isi sel bukan Mouse, artinya produk lainnya. Dan karena ada satu kondisi lagi yaitu Keyboard maka kita masukan kondisi tersebut sebagai kondisi pada fungsi IF berikutnya:
C3=IF(B3="Mouse";5%;(IF(B3="Keyboard";nilai_TRUE2;nilai_FALSE)))
Jika B3 adalah Keyboard maka nilai_TRUE2 adalah 5% karena kondisinya terpenuhi. Sehingga formulanya akan menjadi:
C3=IF(B3="Mouse";5%;(IF(B3="Keyboard";5%;nilai_FALSE)))
Jika ternyata B3 tidak berisikan Mouse ataupun Keyboard, maka tidak diberikan diskon sama sekali atau diskon sama dengan 0. Nilai ini tentunya merupakan nilai_FALSE untuk semua kondisi yang telah dibandingkan. Dengan demikian formula akhirnya adalah sebagai berikut:
C3=IF(B3="Mouse";5%;(IF(B3="Keyboard";5%;0)))
Dan formula tersebut jika dijalankan pada sel C3 tentunya akan menghasilkan nilai yang benar seperti tampak pada gambar berikut ini.
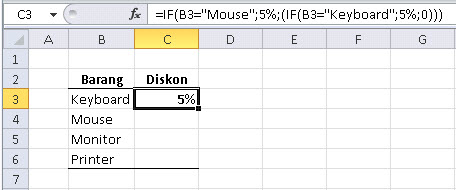
Dan untuk mengisi sel-sel berikutnya seperti biasa Anda dapat menggunakan Auto Fill.

Pelajari baik-baik penggunaan formula IF bercabang ini karena dalam penerapan aplikasi Excel lanjutan Anda akan banyak menggunakan formula ini. Hati-hati dengan penggunaan tanda kurung karena semakin banyak IF yang Anda gunakan maka Anda akan menggunakan tanda kurung yang banyak juga.
http://social.technet.microsoft.com/wiki/contents/articles/16310.mengenal-formula-pada-excel-part-17-fungsi-if-bercabang-id-id.aspx
















0 komentar:
Kaskus
Only
:ilovekaskus
:iloveindonesia
:kiss
:maho
:najis
:nosara
:marah
:berduka
:malu:
:ngakak
:repost:
:repost2:
:sup2:
:cendolbig
:batabig
:recsel
:takut
:ngacir2:
:shakehand2:
:bingung
:cekpm
:cd
:hammer
:peluk
:toast
:hoax:
:cystg
:dp
:selamat
:thumbup
:2thumbup
:angel
:matabelo
:mewek:
:request
:babyboy:
:babyboy1:
:babymaho
:babyboy2:
:babygirl
:sorry
:kr:
:travel
:nohope
:kimpoi
:ngacir:
:ultah
:salahkamar
:rate5
:cool
:bola
by Pakto
:mewek2:
:rate-5
:supermaho
:4L4Y
:hoax2:
:nyimak
:hotrit
:sungkem
:cektkp
:hope
:Pertamax
:thxmomod
:laper
:siul
:2malu:
:ngintip
:hny
:cendolnya
by misterdarvus
:maintenis:
:maintenis2:
:soccer
:devil
:kr2:
:sunny